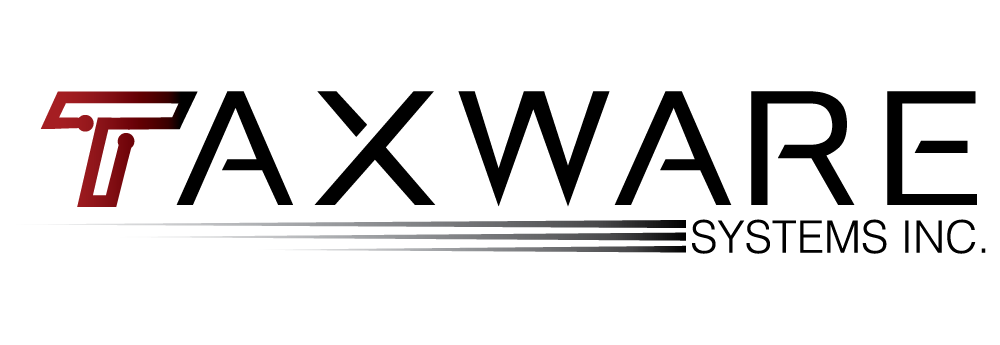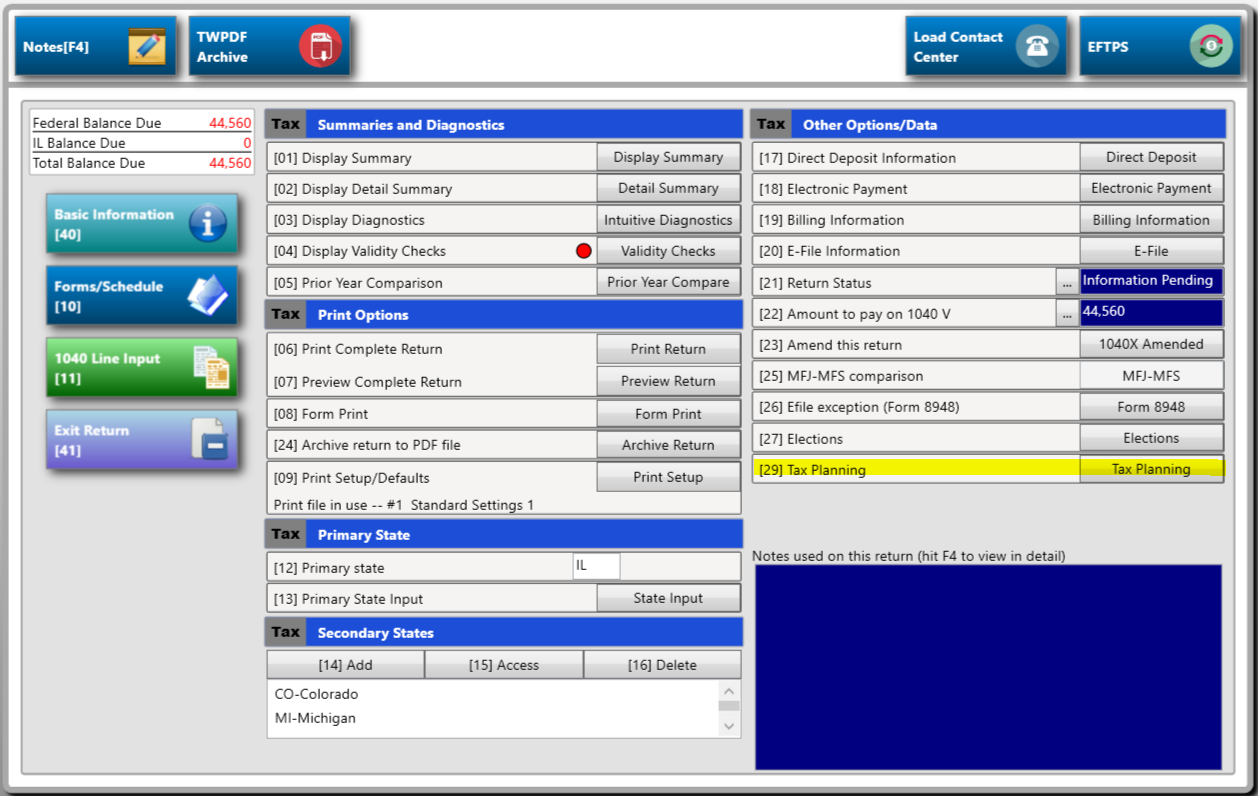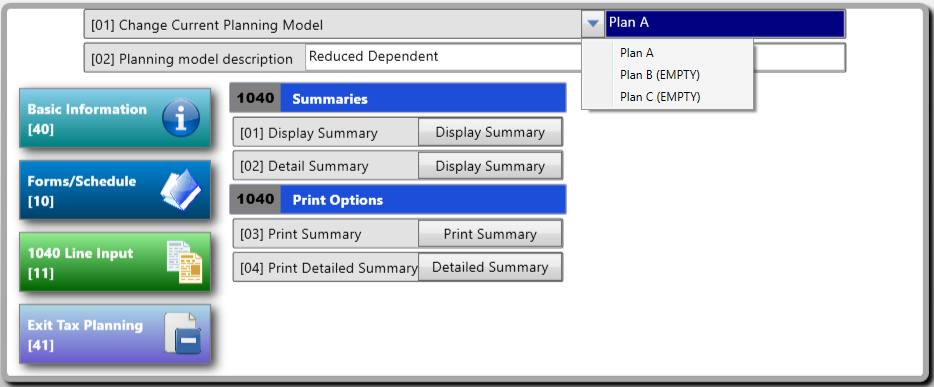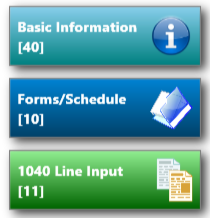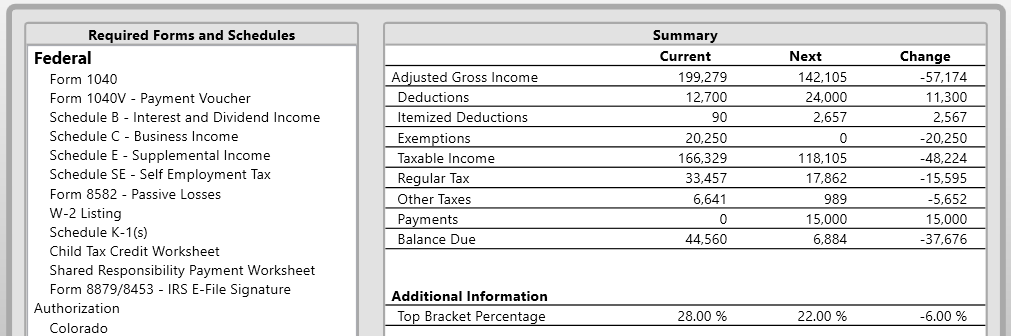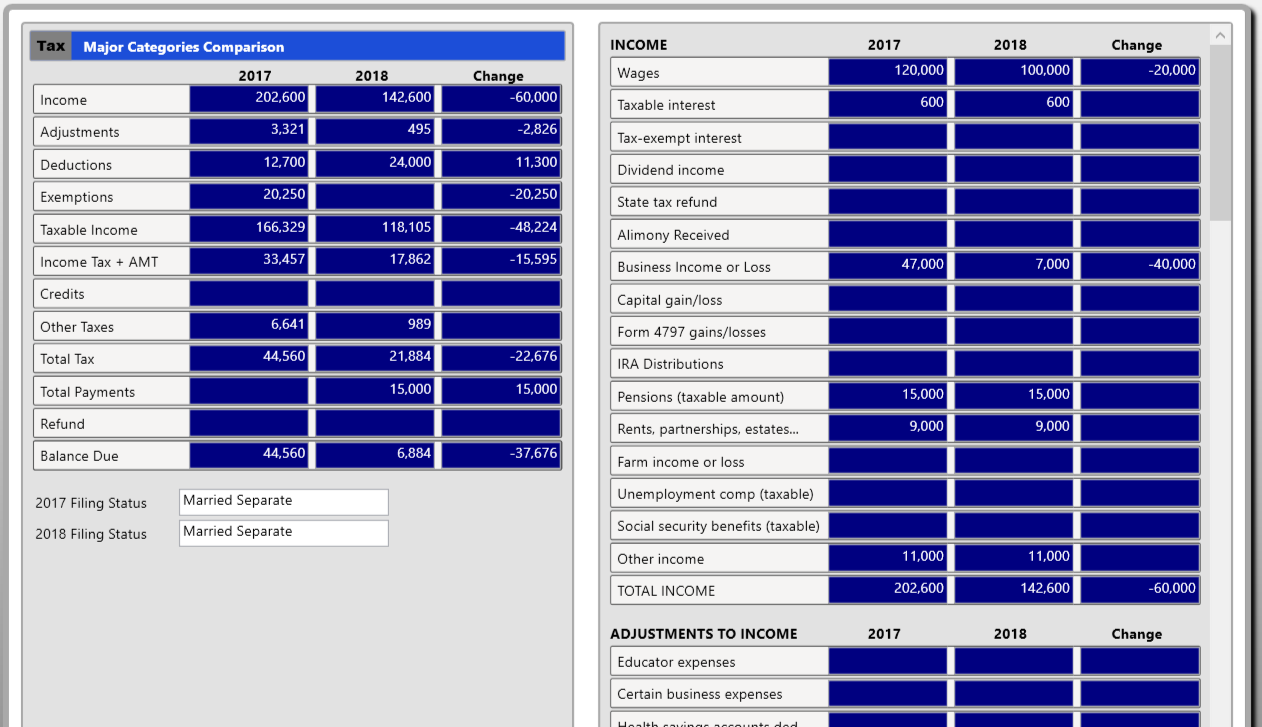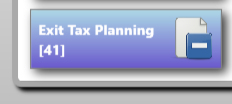Take the Mystery Out of Your Client’s Future Tax Return
Tax Planning Tutorial
Some of the most common questions we are fielding this year are regarding the “The Tax Cuts and Jobs Act of 2017“ and how it affects the taxpayers taxes. It’s totally understandable as people are either excited or concerned about the unknown. To help you be able to answer some of these questions, King T. Dalton, CPA and Founder of Taxware Systems, Inc. wrote an article that is currently posted on our blog here. As more information is made available we plan on writing additional articles, so look for those in future newsletters and blog posts.
Today we want to make you aware of one of our powerful tools called “Tax Planning”. This is a tool that is embedded inside your program so there is nothing to add or install. Simply make sure your Wintax program is up to date and you are ready to use it.
The Tax Planning tool estimates what your clients’ tax return may look like next year based on the new 2018 tax rate schedule, standard deduction increases, and a few other inflation items that have been published. More details will be added as we receive additional published tax law through the IRS provided forms and publications.
To use it, simply recall a client and go to the “Summary” page of the tax return and select option “[29] Tax Planning”.
This will open the main Tax Planning page. The program allows you three different tax planning models. Select which model you would like to work on and enter a description if desired. Some clients may just want a quick estimate of what their taxes may look like next year and some may want to know what that tax profile will look like if they sell a rental or lose a dependent. Whatever the case may be, the flow and procedure is basically the same.
1. First, the program will make a copy of the existing tax return and use it for its model. Running tax planning is completely non-destructive to the original or real tax return.
2. After the model is selected and labeled, access the applicable areas of the program using the buttons on the left side of the tax planning page. If you need to change a filing status, or add/delete a dependent select “[40] Basic Information”. To make changes to the actual tax return numbers, access the applicable forms and or schedules by either selecting “[10] Forms/Schedules” or “[11] 1040 Line Input”.
You will note that as you make tax planning changes, the program will keep bringing you back to the “Tax Planning” page instead of the “Summary” page. This is because you are currently in the tax planning mode which is only working with the copy of the tax return and is not affecting the original tax return at all.
3. Once you are finished with this model’s adjustments then you are ready to print or preview either the smaller “Display Summary” or the more extensive “Detail Summary” report. Both of these reports have three columns that show the current year numbers, the projected numbers for next year, and the net change/difference between the two. Both of these reports do a comparison between the data on the original tax return, and the tax planning copy of that tax return with the adjusted rates and deductions currently available.
Display Summary Report
Detail Summary Report
4. Once you are finished running your tax planning models for that client’s tax return simply select “[41] Exit Tax Planning”. The program will close your tax planning tool and take you back to the original tax return “Summary” page. Be careful not to accidently make unwanted changes once you are back to the original tax return as you are no longer in “Tax Planning” mode.
We hope that you find this tool beneficial to your tax practice. Please check out our videos, news, and blog pages for other great tips and information.
Taxware Systems has been developing tax and accounting software since 1979. Feature for feature, Taxware’s programs are the fastest professional tax preparation system on the market.
Take a tour of our software at www.taxwaresystems.com/discover